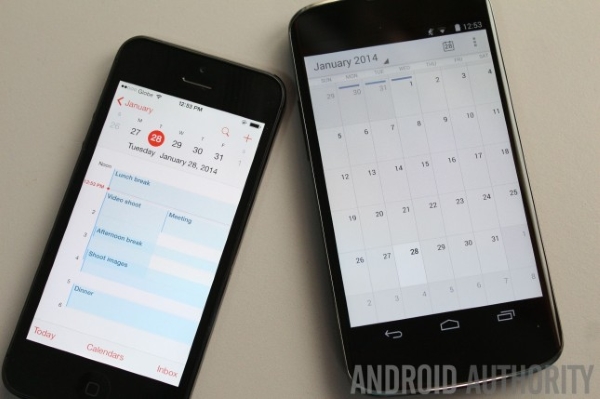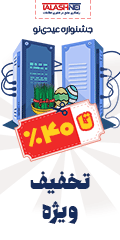انتقال اطلاعات از IOS به اندروید
فرض کنید که موبایل جدیدی خریده اید و می خواهید که اطلاعات موبایل قدیمی را به دستگاه جدید منتقل کنید. اگر موبایل جدید دارای همان سیستم عامل موبایل قبلی باشد، به مدد اپلیکیشن های مختلف و همگام سازی ابری کار دشواری پیش رو ندارید. اما در غیر این صورت چطور؟
یکی از مشکلات اغلب کاربران آیفون که پس از سالها استفاده از iOS، تصمیم به مهاجرت به اندروید می گیرند همین جابجایی اطلاعات میان سیستم عامل ها است. در این مقاله روش هایی را به شما آموزش خواهیم داد که بتوانید با دردسر کمتری به انجام این کار پرداخته و مهاجرت لذت بخشی از iOS به اندروید داشته باشید.
چگونه مخاطبین را منتقل کنیم؟
برای انجام این کار نیاز است که تمرین قبلی داشته باشید. آیا قبلا مخاطبین تلفن را با حساب کاربری جیمیلتان همگام کرده اید؟ در صورت این کار، انتقال آنها از iOS به اندروید مثل آب خوردن خواهد بود. تمام کاری که باید انجام دهید این است که وارد حساب جیمیل خود شوید. کلیه شماره های ذخیره شده به طور خودکار برای موبایل اندرویدی جدید شما دانلود می شوند.
اگر قبلا مخاطبین خود را با جیمیل همگام نکرده باشید، کارتان کمی دشوارتر خواهد بود. آسان ترین راه این است که به iCloud مراجعه کرده و یک فایل vcf. از مخاطبین خود بگیرید. حالا می بایست آن را به موبایل اندرویدی یا مخاطبین گوگل Import کنید. این کار در ۱۰ مرحله انجام می شود:
در آیفون وارد Settings شده و سپس به منوی Mail,Contacts,Calendars مراجعه کنید.
وارد Settings و سپس بخش iCloud شده و گزینه Contacts را فعال کنید.
مخاطبین شما به سرعت در فضای آی کلاود بارگذاری می شوند.
حالا با استفاده از یک مرورگر به iCloud.com مراجعه کرده و با اپل آیدی خود وارد شوید.
Contacts را انتخاب و سپس روی آیکن چرخ دنده در گوشه چپ و پایین تصویر کلیک کنید.
Select All را برگزینید.
مجددا روی چرخ دنده کلیک کرده و Export vCard را انتخاب کنید.
با دانلود شدن فایل vcf. می توانید آن را مستقیما به موبایل اندرویدی فرستاده یا به مخاطبین گوگل Import کنید.
برای استفاده از مخاطبین گوگل، کافیست به آدرس contacts.google.com مراجعه کرده و سپس روی Import و بعد روی Go to old contacts کلیک کنید. روی More کلیک کرده و مجددا Import را انتخاب کنید. حالا با انتخاب فایل vcf. قادرید کارتان را به اتمام برسانید.
برای ارسال مستقیم فایل vcf. به اسمارت فون جدید، کافیست از هر روشی که می دانید (AirDroid، پورت USB یا رم ریدر) فایل را وارد موبایل کنید. پس از این کار به اپلیکیشن شماره گیر موبایل اندرویدی وارد شده و در تنظیمات گزینه Import/export را بیابید. بعد از فشردن این گزینه فایل vcf. را انتخاب کرده و حالا مخاطبین خود را در موبایل جدید بازیابی کنید.
چگونه تقویم را منتقل کنیم؟
درست مثل مخاطبین، رویدادهای تقویم شما هم می توانند با حساب کاربری جیمیل همگام گردند. نیازی نیست که در موبایل جدید، به طور دستی کلیه ورودی های تقویم را تغییر دهید. ما به شما خواهیم گفت که چگونه می توان کلیه رویدادهای تقویم را به صورت توده ای به اسمارت فون جدید منتقل نمود. و بله، برای این کار هم مجددا به آی کلاود احتیاج دارید.
وارد Settings آیفون شده و Mail,Contacts,Calnedars را انتخاب کنید.
Add Account را گزینش کرده و وارد حساب کاربری آی کلاود خود شوید.
به آیفون مجوز همگام سازی فایل های تقویم در آی کلاود را بدهید.
با یک مرورگر به iCloud.com مراجعه کرده و وارد حساب کاربری خود شوید.
روی آیکن تقویم کلیک کنید تا رابط کاربری تقویم نمایان شود.
در قسمت چپ، روی دکمه Share Calendar در کنار تقویمی که خواستار انتقالش هستید کلیک کنید.
در صفحه حباب مانند، تیک Public Calendar را بزنید. سپس آدرس اینترنتی زیر آن را کپی کنید.
یک تب جدید در مرورگر باز کرده و آدرس اینترنتی را در آن Paste نمایید.
حالا “webcal در آدرس اینترنتی را به “http تغییر دهید، سپس اینتر بزنید تا صفحه باز گردد.
مرورگر شما فایلی با حروف و نام تصادفی دانلود خواهد کرد. این فایل در واقع کپی داده هایی است که در تقویم آی کلاود وارد کرده اید.
فایل را در رایانه با یک اسم دلخواه ذخیره کنید و حتما پسوند ics. را به آن بیفزایید. به طور مثال calendar.ics
حالا در مرورگر وارد Google Calendar شوید.
در سمت چپ تصویر، پیکان منو را که در سمت راست Other Calendars قرار گرفته انتخاب کنید.
Import Calendar را برگزینید.
حالا فایلی که از آی کلاود دانلود کرده اید را انتخاب کنید. در این مرحله می توانید مقصد را تقویم گوگل در نظر بگیرید.
روی Import برای بارگذاری فایل کلیک کنید و بگذارید که فرآیند به اتمام برسد. با انجام این کار، حالا می توانید کلیه ورودی های تقویم آیفون خود را در تقویم گوگل ببینید. این داده ها می توانند به طور خودکار با گجت اندرویدی جدید شما همگام سازی شوند.
چگونه عکس ها را انتقال دهیم؟
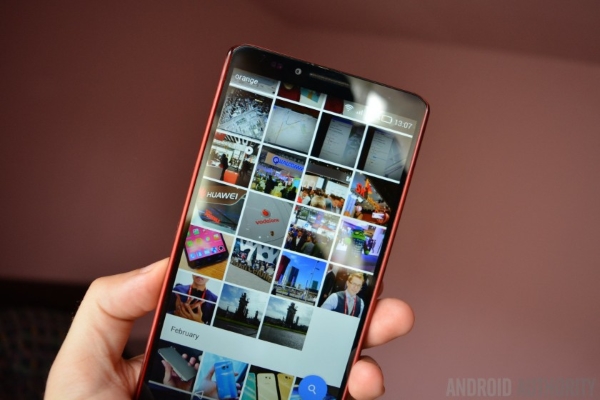
این کار را می توانید به طور دستی و از طریق رایانه انجام دهید.
آیفون و موبایل اندرویدی جدید را با کابل USB به رایانه متصل کنید.
در ویندوز وارد My Computer شوید.
حالا در بخش Portable Devices باید دو درایو جدید مشاهده کنید. یکی از آنها برای آیفون و دیگری برای موبایل اندرویدی جدید شماست. اگر هیچ کدام را نمی بینید، کافیست که آخرین درایور مربوط به هر گوشی را در ویندوز نصب کنید.
فضای مربوط به آیفون را در پنجره ای جدید باز کنید. همین کار را برای موبایل اندرویدی هم انجام بدهید.
در پنجره مربوط به آیفون پوشه DCIM را پیدا کنید. حالا عکس ها را از داخل آن انتخاب کرده و به پوشه تصاویر موبایل اندرویدی جدیدتان بفرستید.
با آرشیو موزیک آیفون چه کنیم؟

برای انتقال موزیک، متداول ترین راه جابجایی آنها از این موبایل به دیگری به صورت دستی است. هر چند که آپلود آنها در گوگل پلی موزیک کار آسان تری به نظر می رسد. اگر مشترک آیتونز هستید، اطمینان حاصل کنید که پیش از انجام فرآیند انتقال، کلیه موزیک های خریداری شده که نسخه پشتیبانی از آنها در رایانه ندارید را دانلود کرده اید.
پس از این کار، می توانید از Google Music Manager برای آپلود آنها در گوگل پلی موزیک استفاده کنید. با این کار موزیک مورد نظر در کلیه گجت های اندرویدی شما قابل پخش خواهد بود. تنها مشکل اینجاست که اگر فایل شما دانلود نشده باشد، برای شنیدن آن نیاز به مصرف دیتا خواهید داشت. بنابراین برای گوش کردن آفلاین موزیک حتما آنها را دانلود کنید.
نرم افزار رایانه ای Google Music Manager را دانلود کنید.
نرم افزار را نصب و اجرا نمایید.
در حین نصب، می توانید از گزینه آپلود در گوگل پلی نیز بهره ببرید.
آیتونز را انتخاب و نصب اولیه را به اتمام برسانید.
تا بارگذاری تمام آهنگ هایتان در گوگل پلی موزیک منتظر بمانید.
منبع دیجیاتو